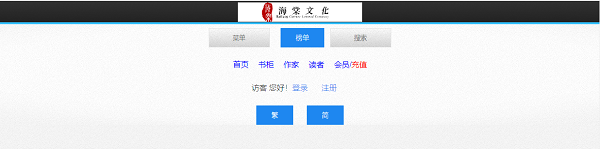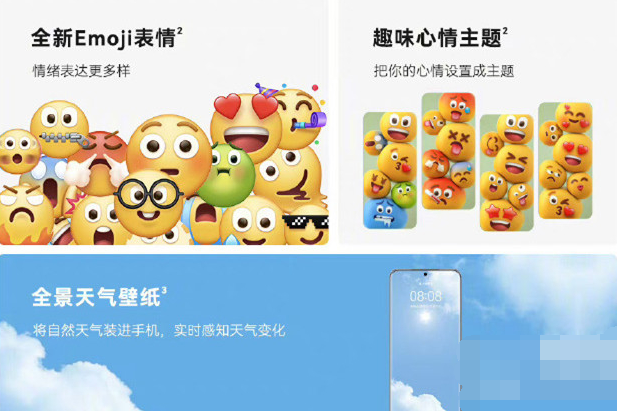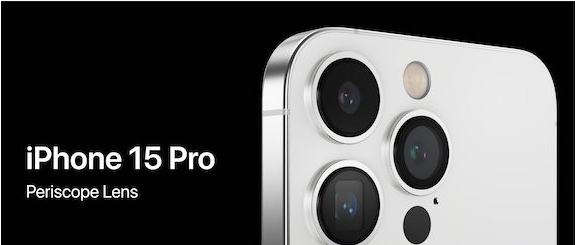Edge浏览器下载失败被拦截怎么办-Edge浏览器下载失败被拦截的解决方法
时间:2024-05-29 11:28:25
小编:8度小编
阅读:
我们在使用Edge浏览器时都会遇到一些问题。例如,当我们下载软件时,我们会遇到下载失败或拦截的情况。那么如果Edge浏览器下载失败被拦截我们该怎么办呢?用户可以在“设置”页面选项下打开“安全”,然后找到“阻止可能不需要的应用程序”选项进行操作。不清楚的用户可以来本站进行相关咨询。
我们在使用Edge浏览器的时候会遇到一些问题。例如,当我们下载软件时,我们可能会遇到下载失败或拦截的情况。那么如果Edge浏览器下载失败被拦截我们该怎么办呢?用户可以在“设置”页面选项下打开“安全”,然后找到“阻止可能不需要的应用程序”选项进行操作。不清楚的用户可以来本站进行相关咨询。

Edge浏览器 V123.0.2420.65 最新版电脑版 [电脑软件]
大小:1.46 MB
类别:网络软件
立即下载
Edge浏览器下载失败被拦截的解决方法
1、第一步,我们点击打开电脑上的Edge浏览器,然后在浏览器中找到“.”图标,打开该图标。

2、第二步,打开“.”图标后,我们在Edge浏览器的菜单列表中找到并打开“设置”选项,进入设置页面。

3、第三步,进入Edge浏览器的设置页面后,我们在页面上找到“隐私、搜索和服务”选项,并打开该选项。

4、第四步:进入“隐私、搜索和服务”页面后,我们在页面上向下滑动找到“安全”选项,然后在该选项下找到“阻止潜在不需要的应用程序”选项。

5、第五步:最后点击“阻止可能不需要的应用程序”选项右侧的开关按钮将其关闭,然后重新下载被阻止的应用程序。

上一篇:steam怎么达到最快下载速度-steam如何下载速度变快的方法
下一篇:最后一页
热门阅读
-
 人间残渣中文版通关方法解析(人间残渣汉化版游戏运行说明)
人间残渣中文版通关方法解析(人间残渣汉化版游戏运行说明)
阅读:72
-
 重返未来1999无束无拘怎么样-重返未来1999心相无束无拘搭配升维材料一览
重返未来1999无束无拘怎么样-重返未来1999心相无束无拘搭配升维材料一览
阅读:51
-
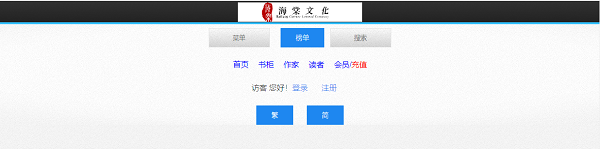 海棠小说网站入口链接微博登录-2023海棠文学城入口
海棠小说网站入口链接微博登录-2023海棠文学城入口
阅读:39
-
 白夜极光角色一览wiki-光灵图鉴大全
白夜极光角色一览wiki-光灵图鉴大全
阅读:39
-
 iPhone15辐射值是多少-苹果15辐射超标了吗
iPhone15辐射值是多少-苹果15辐射超标了吗
阅读:35
-
三国志战略版s13赛季T0阵容-赛季最强阵容排行分享
阅读:31
-
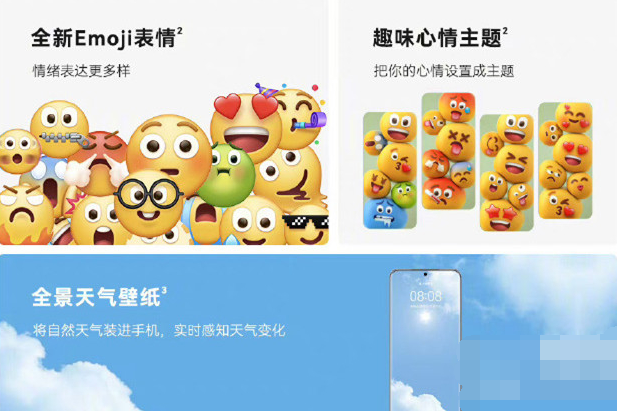 华为Mate60Pro如何设置趣味心情壁纸-华为手机设置趣味心情壁纸方法
华为Mate60Pro如何设置趣味心情壁纸-华为手机设置趣味心情壁纸方法
阅读:31
-
 超能世界光影孪生攻略-光影孪生试炼怎么过
超能世界光影孪生攻略-光影孪生试炼怎么过
阅读:30
-
 暗黑4恶馋捕食者的供品任务怎么做-恶馋捕食者的供品任务攻略
暗黑4恶馋捕食者的供品任务怎么做-恶馋捕食者的供品任务攻略
阅读:28
-
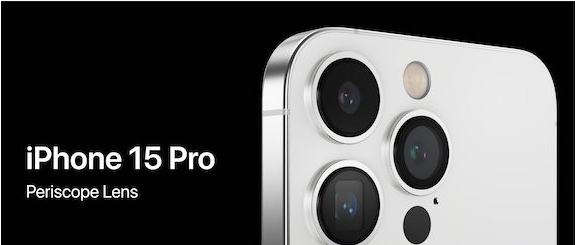 iPhone15Pro怎么看是不是印度产的-iPhone15Pro怎么查询产地方法分享
iPhone15Pro怎么看是不是印度产的-iPhone15Pro怎么查询产地方法分享
阅读:24