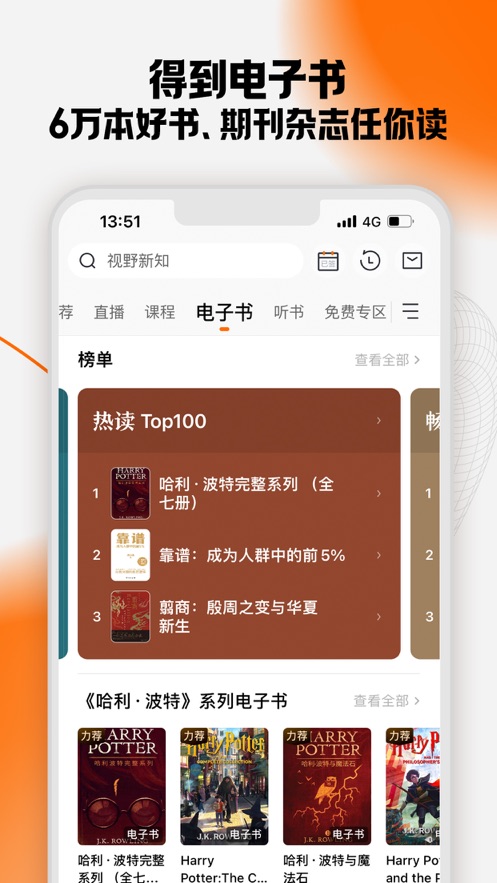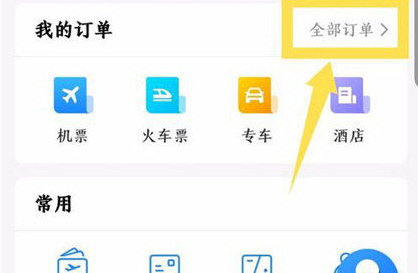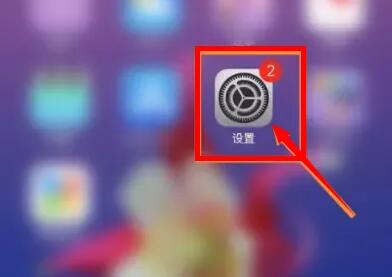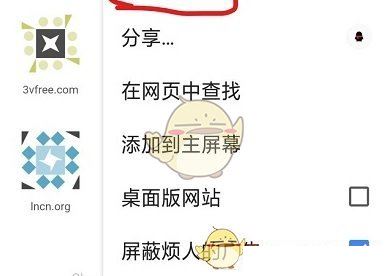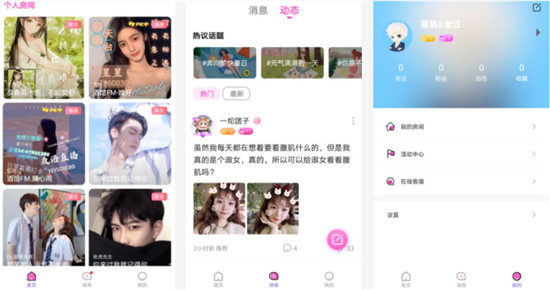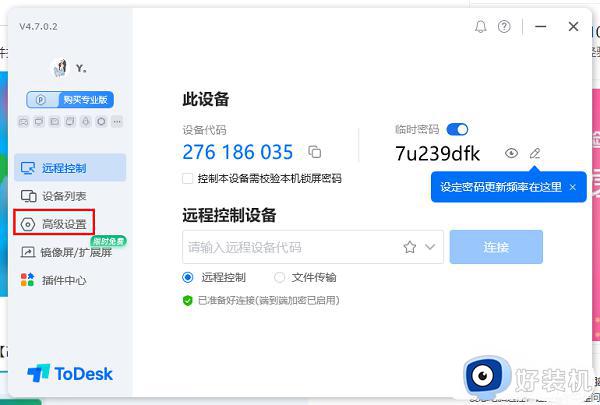怎么设置时间显示方式-WIN10系统时间显示格式调整方法
时间:2024-05-02 14:55:34
小编:8度小编
阅读:
在WIN10系统中,可以根据个人喜好调整时间显示方式。通过简单的操作,我们可以改变时间的显示格式,包括调整时间的显示顺序、添加日期等选项。这不仅能让系统时间更加符合个人习惯,还能提高工作效率和用户体验。接下来我们就来学习一下如何调整WIN10系统的时间显示格式吧!
WIN10系统如何调整时间显示格式
具体方法:
1、首先找到桌面右下角的时间显示区域,右键进入菜单
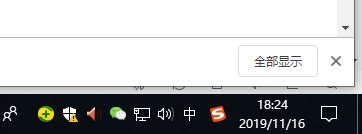
2、在菜单栏中选择“调整日期和时间选项”,点击进入
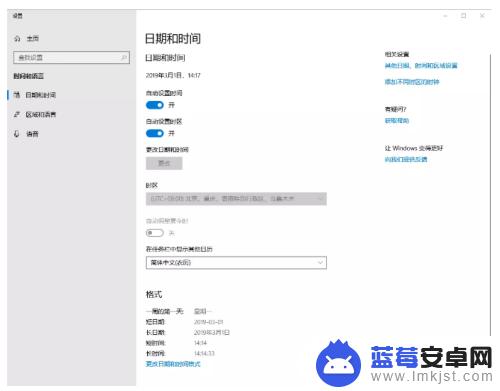
3、在格式功能区底部,找到蓝色的“更改日期和时间格式”,点击进入
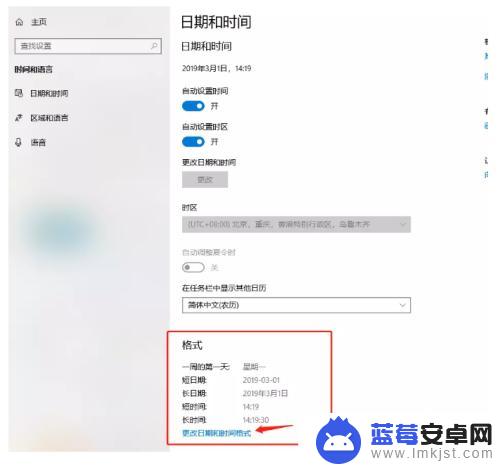
4、点击进入后,可以在弹出的界面中修改格式。
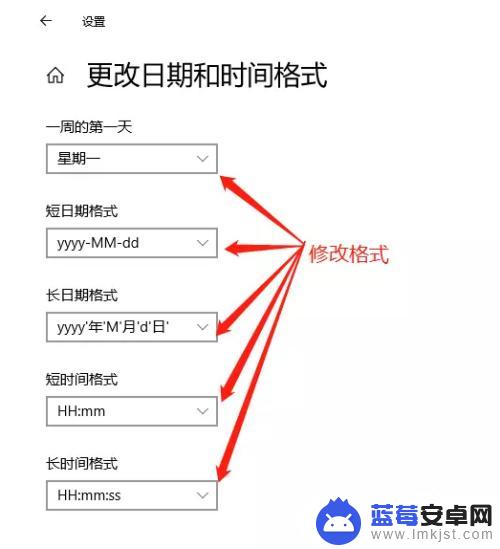
5、接下来有方法可以修改时间、日期和时区,并返回“日期和时间”设置界面。找到右上角蓝色字体“其他日期、时间和区域设置”,点击进入
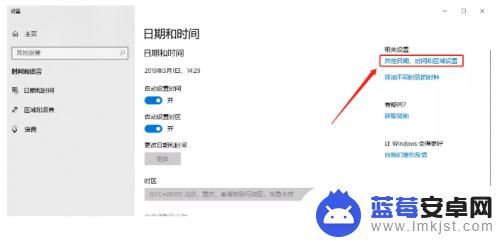
6.
在弹出的“时钟和区域”设置界面中,出现两个选项。一是“日期和时间”,二是“区域”。 “日期和时间”选项是设置日期、时间和时区,“区域”是设置计算机所在的国家,以便天气、新闻等软件能够准确推送相关信息。信息,
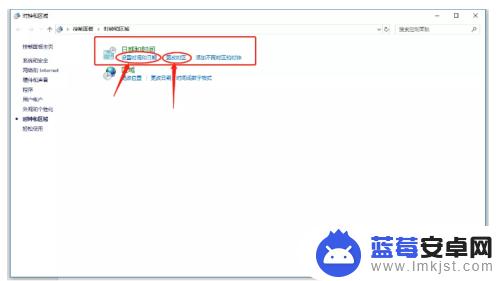
7. 点击进入“日期和时间”下的“设置时间和日期”
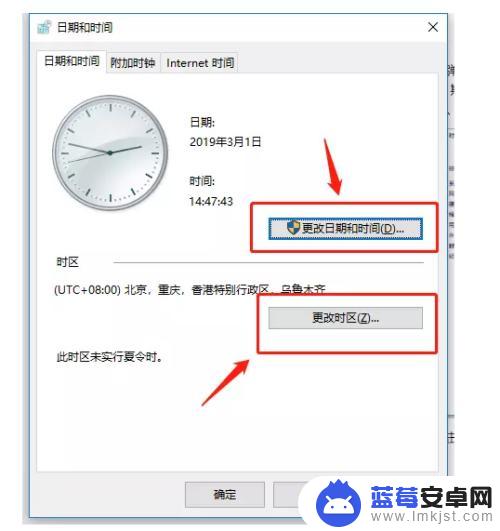
8. 您可以看到弹出的对话框中有更改时间、日期和时区的选项。只需点击即可输入更改
以上就是如何设置时间显示模式的内容。有需要的用户可以按照以上步骤操作。希望对大家有所帮助。
下一篇:最后一页
热门阅读
-
 小红书实名认证怎么解除-实名认证解除方法图文教程
小红书实名认证怎么解除-实名认证解除方法图文教程
阅读:61
-
 win11某些操作未按计划进行,不必担心,正在撤销更改怎么解决
win11某些操作未按计划进行,不必担心,正在撤销更改怎么解决
阅读:60
-
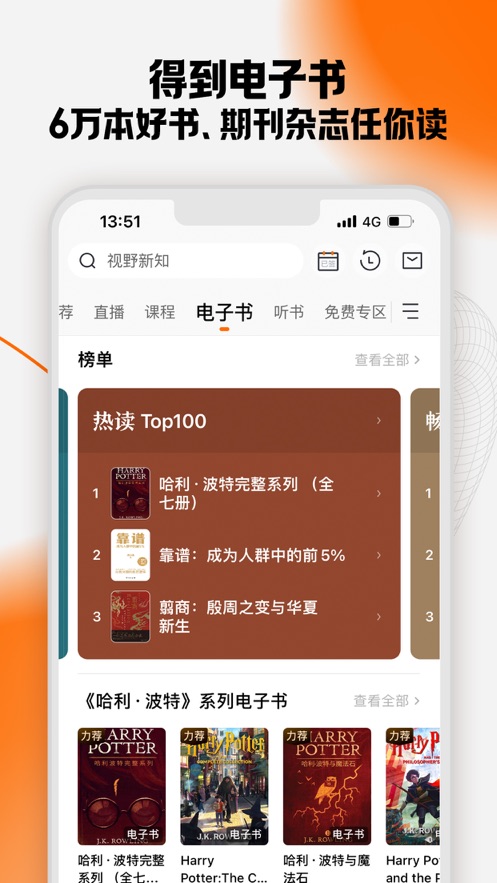 得到电子书如何导出-得到电子书导出讲解
得到电子书如何导出-得到电子书导出讲解
阅读:22
-
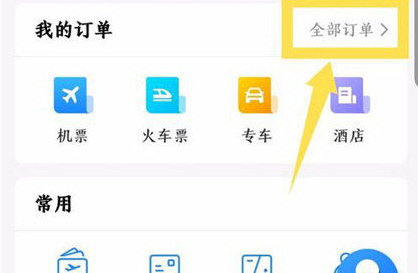 航班管家怎么看上座率-看航空信息方法介绍
航班管家怎么看上座率-看航空信息方法介绍
阅读:16
-
 微博哆啦A梦六张图梗介绍-哆啦A梦六张图原图分享
微博哆啦A梦六张图梗介绍-哆啦A梦六张图原图分享
阅读:6
-
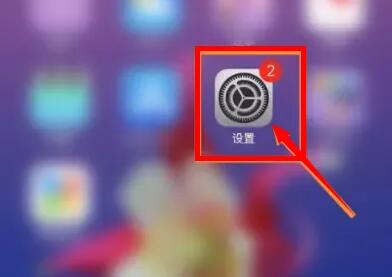 苹果备忘录表格怎么求和-苹果备忘录表格求和攻略
苹果备忘录表格怎么求和-苹果备忘录表格求和攻略
阅读:4
-
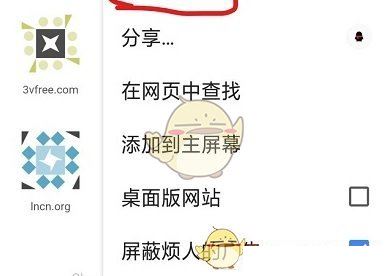 kiwi浏览器全屏是如何设置-全屏设置方法
kiwi浏览器全屏是如何设置-全屏设置方法
阅读:4
-
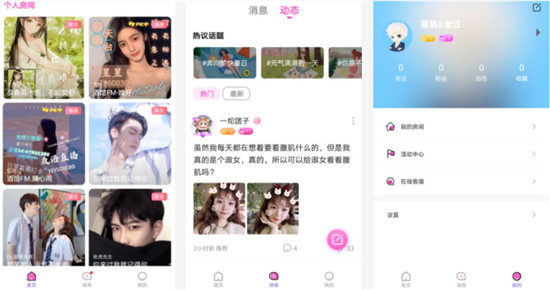 树洞app怎么关闭分身-树洞分身删除教程
树洞app怎么关闭分身-树洞分身删除教程
阅读:4
-
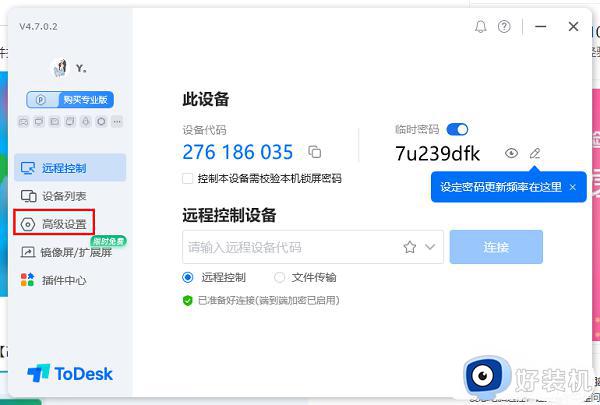 ToDesk远程帧率低怎么调整-ToDesk远程连接电脑刷新率低设置方法
ToDesk远程帧率低怎么调整-ToDesk远程连接电脑刷新率低设置方法
阅读:4
-
米哈游通行证手机号已被注册怎么办-米哈游通行证手机号已被注册解决办法教程
阅读:4