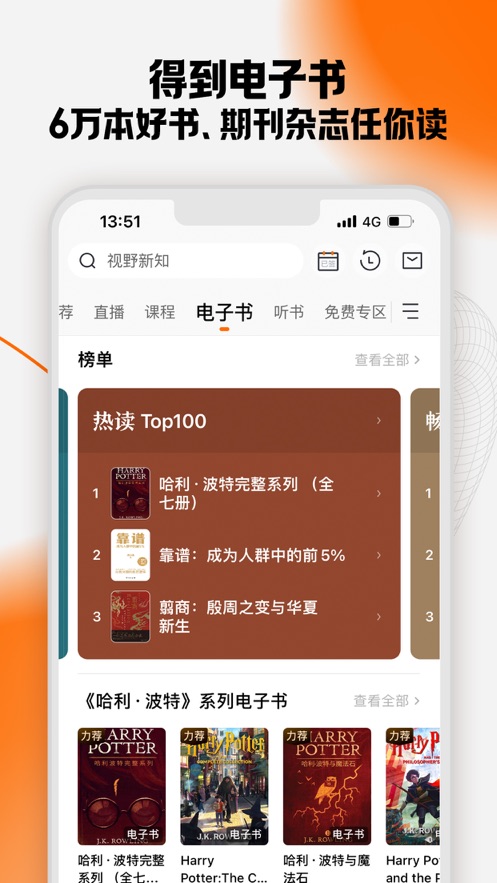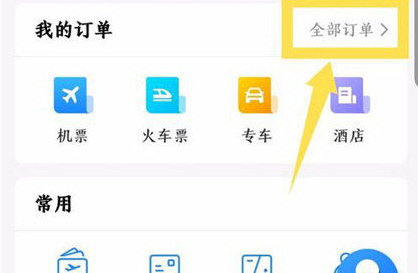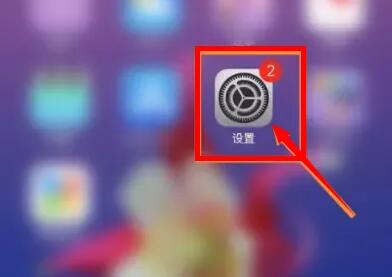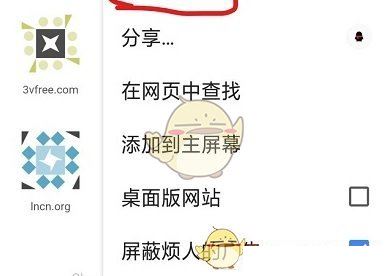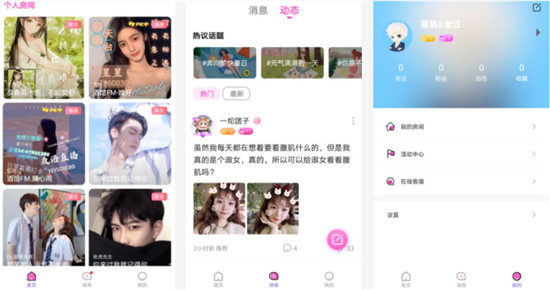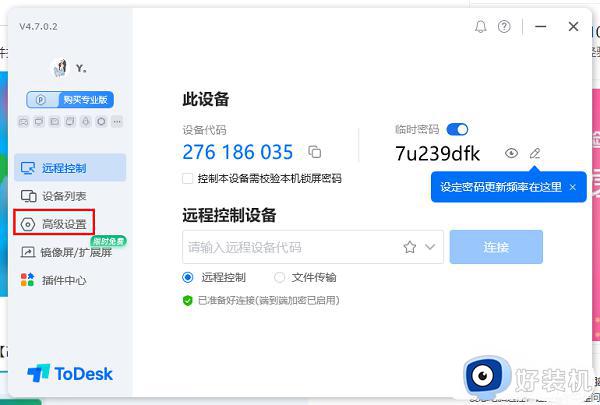怎么把iphone里的照片导到电脑里-如何用数据线将苹果手机照片传输到电脑
时间:2024-05-02 14:51:14
小编:8度小编
阅读:
近年来,随着智能手机的普及和功能的不断增加,我们的生活变得更加便捷和丰富多彩。随之而来的问题就是如何将手机中的珍贵照片导入到电脑中进行备份和管理。尤其对于苹果手机用户来说,使用数据线将照片传输到电脑是一种常见且有效的方法。接下来我们就来讨论一下如何实现这个操作。
如何使用数据线将iPhone中的照片传输到电脑
方法如下:
1方法一,用数据线连接手机和电脑。 “iPhone”文件夹将出现在“我的电脑”中。 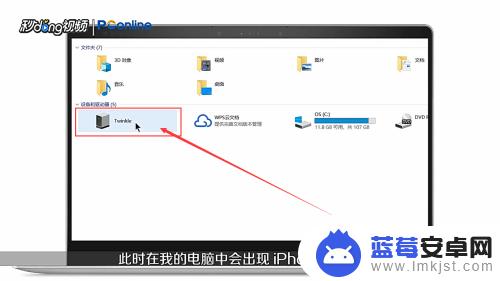
2右键单击该文件夹。 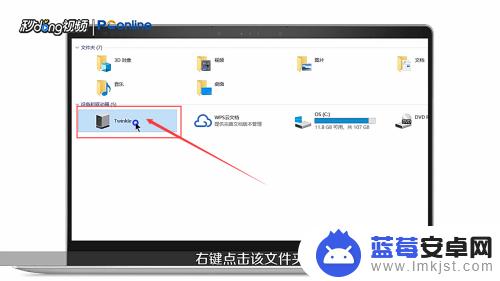
3点击“导入图片和视频”。 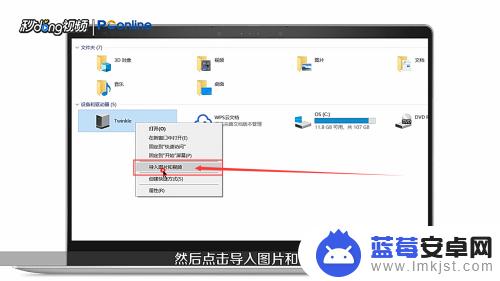
4 在对话框中单击“下一步”。 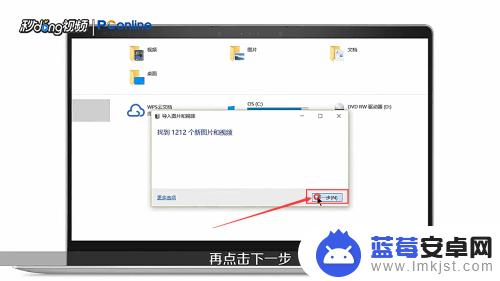
5选择要导入的文件后,单击“更多选项”。 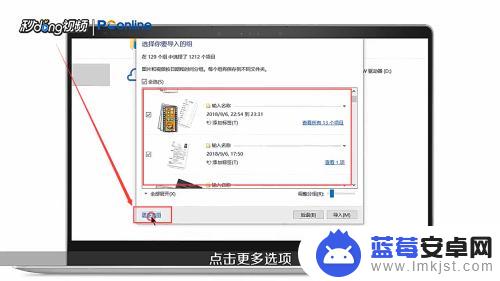
6设置“文件名”和“导入位置”后,单击“确定”。 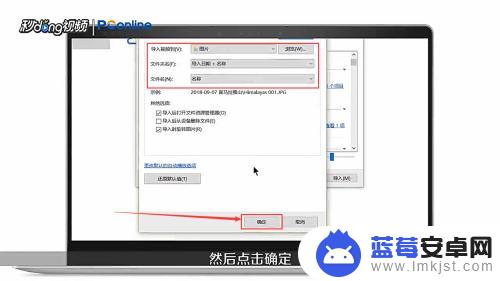
7 您可以调整分组并选择分组。 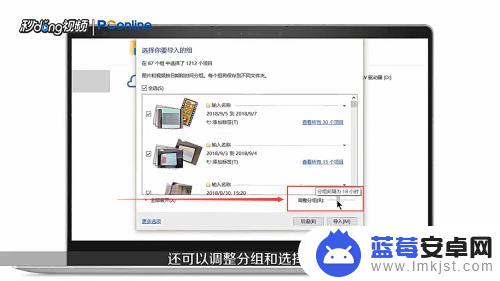
8 在对话框中单击“导入”。 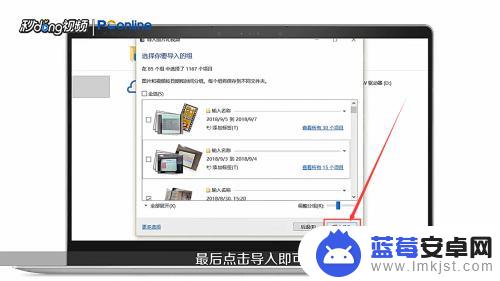
9方法二:手机和电脑登录同一个“QQ帐号”,打开“手Q”。 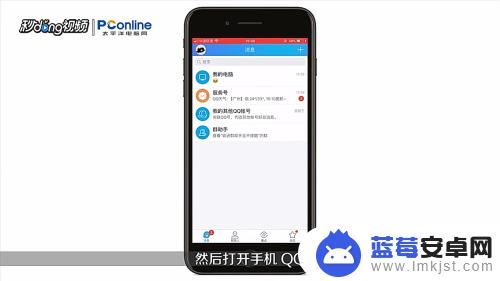
10找到“我的电脑”并点击进入。 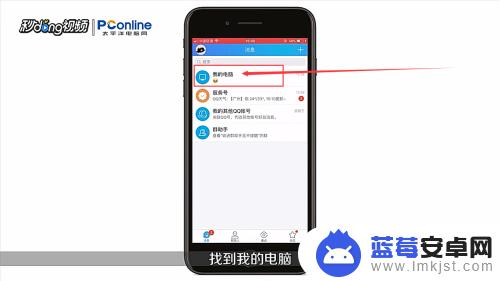
11将照片直接发送到“我的电脑”。 
12 电脑QQ可以接收手机上的照片。 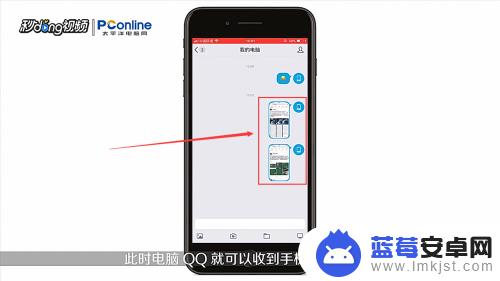
13总结如下。 
图14总结如下。 
以上就是如何将iPhone中的照片导入到电脑上的内容。如果你遇到同样的情况,可以按照上面小编的方法来解决。
下一篇:最后一页
热门阅读
-
 小红书实名认证怎么解除-实名认证解除方法图文教程
小红书实名认证怎么解除-实名认证解除方法图文教程
阅读:61
-
 win11某些操作未按计划进行,不必担心,正在撤销更改怎么解决
win11某些操作未按计划进行,不必担心,正在撤销更改怎么解决
阅读:60
-
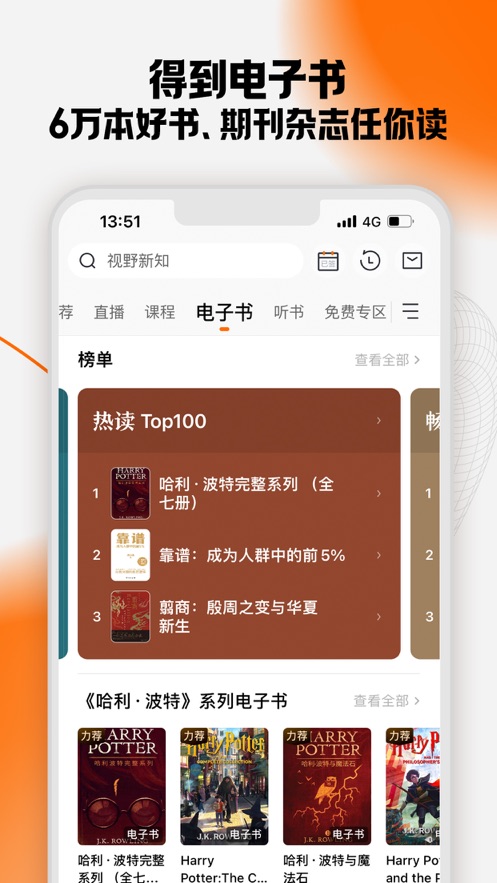 得到电子书如何导出-得到电子书导出讲解
得到电子书如何导出-得到电子书导出讲解
阅读:22
-
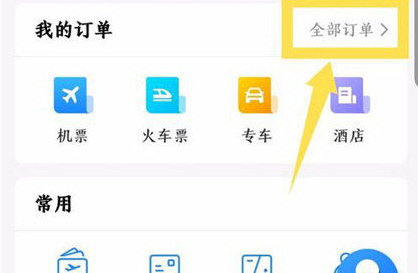 航班管家怎么看上座率-看航空信息方法介绍
航班管家怎么看上座率-看航空信息方法介绍
阅读:16
-
 微博哆啦A梦六张图梗介绍-哆啦A梦六张图原图分享
微博哆啦A梦六张图梗介绍-哆啦A梦六张图原图分享
阅读:6
-
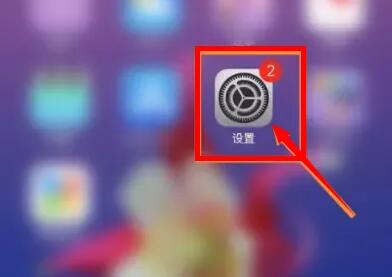 苹果备忘录表格怎么求和-苹果备忘录表格求和攻略
苹果备忘录表格怎么求和-苹果备忘录表格求和攻略
阅读:4
-
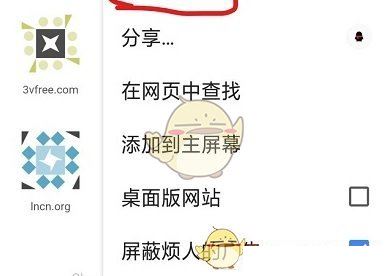 kiwi浏览器全屏是如何设置-全屏设置方法
kiwi浏览器全屏是如何设置-全屏设置方法
阅读:4
-
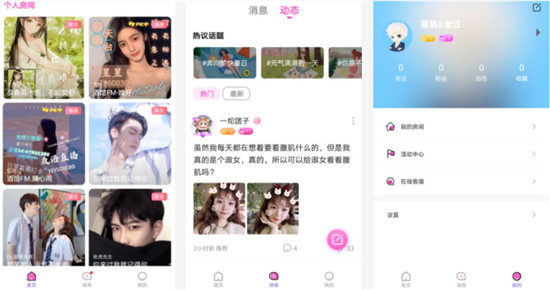 树洞app怎么关闭分身-树洞分身删除教程
树洞app怎么关闭分身-树洞分身删除教程
阅读:4
-
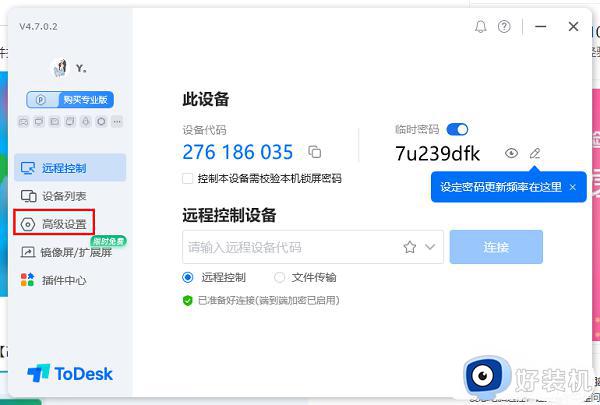 ToDesk远程帧率低怎么调整-ToDesk远程连接电脑刷新率低设置方法
ToDesk远程帧率低怎么调整-ToDesk远程连接电脑刷新率低设置方法
阅读:4
-
米哈游通行证手机号已被注册怎么办-米哈游通行证手机号已被注册解决办法教程
阅读:4