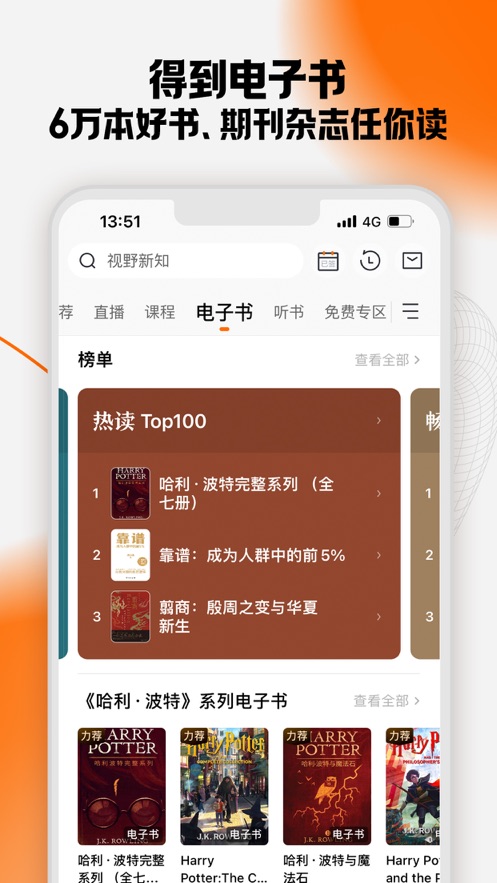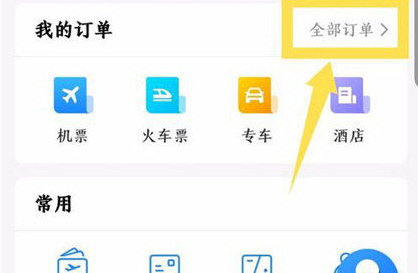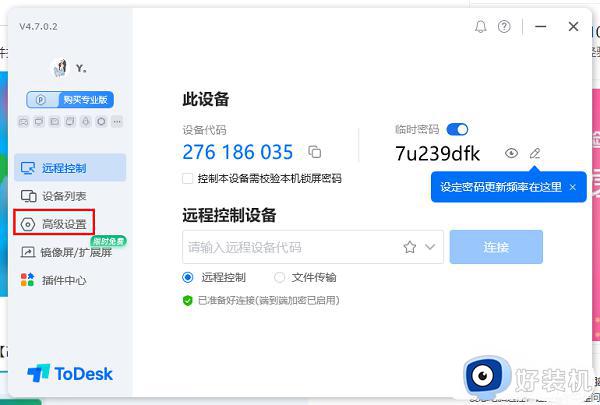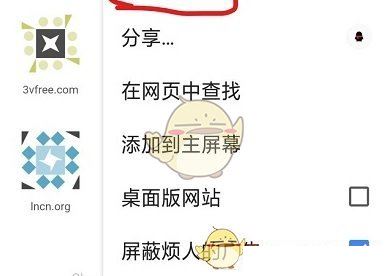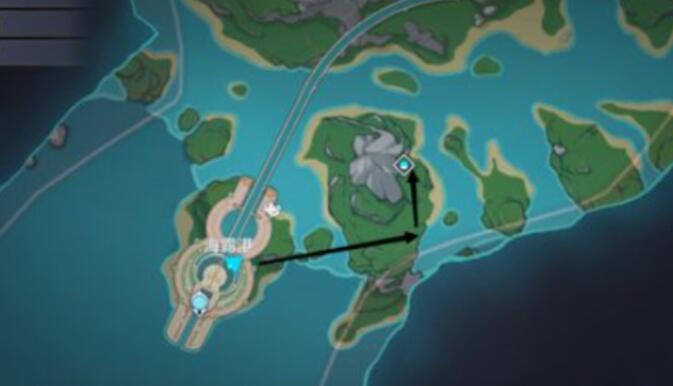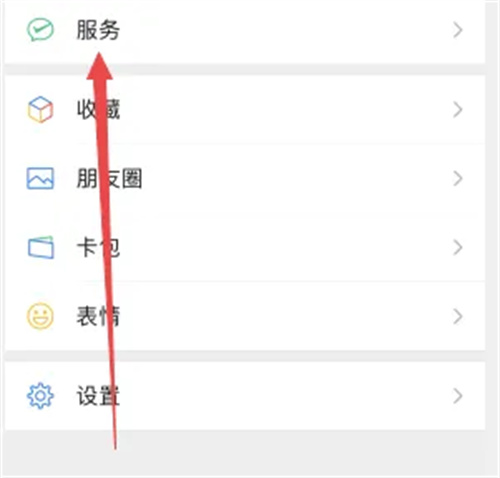谷歌浏览器收藏夹怎么导出-谷歌浏览器导出收藏夹的步骤
时间:2024-04-22 18:40:06
小编:8度小编
阅读:
很多人在使用Chrome浏览器浏览网页时,都喜欢将一些网页添加到自己的收藏夹中。以防万一浏览器出现问题,有些人想导出并保存自己的收藏夹,但有些用户不知道。如何从Google Chrome 导出收藏夹?如果你也有同样的疑问,可以跟随笔者学习一下谷歌浏览器导出收藏夹的步骤。
方法如下:
1、我们双击鼠标打开【Google Chrome】软件,然后看右上角的【三个小点】图标,点击它。
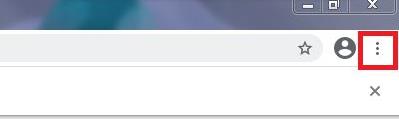
2.然后就会出现别的东西。这里我们选择【书签管理器】按钮,然后右侧会出现一个页面,然后选择【书签】选项。
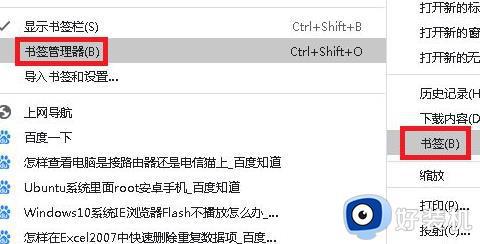
3、进入后我们可以看到右上角有一个【三个小点】的图标,继续点击。
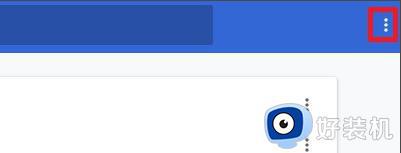
4.然后会出现一个下拉菜单,在其中我们找到【导出书签】按钮。
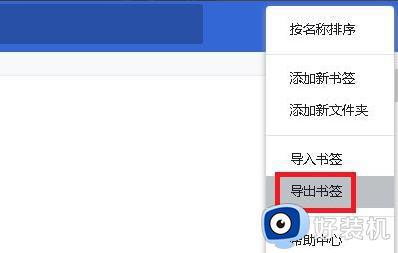
5.最后,我们只需选择一个我们喜欢的存储位置即可。
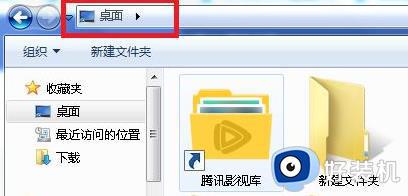
以上为您介绍了谷歌浏览器收藏夹的详细导出方法。有需要的用户可以参考上述方法步骤进行导出。我希望它能帮助你。
上一篇:excel打不开显示文件格式或文件扩展名无效的解决办法
下一篇:最后一页
热门阅读
-
 小红书实名认证怎么解除-实名认证解除方法图文教程
小红书实名认证怎么解除-实名认证解除方法图文教程
阅读:61
-
 win11某些操作未按计划进行,不必担心,正在撤销更改怎么解决
win11某些操作未按计划进行,不必担心,正在撤销更改怎么解决
阅读:59
-
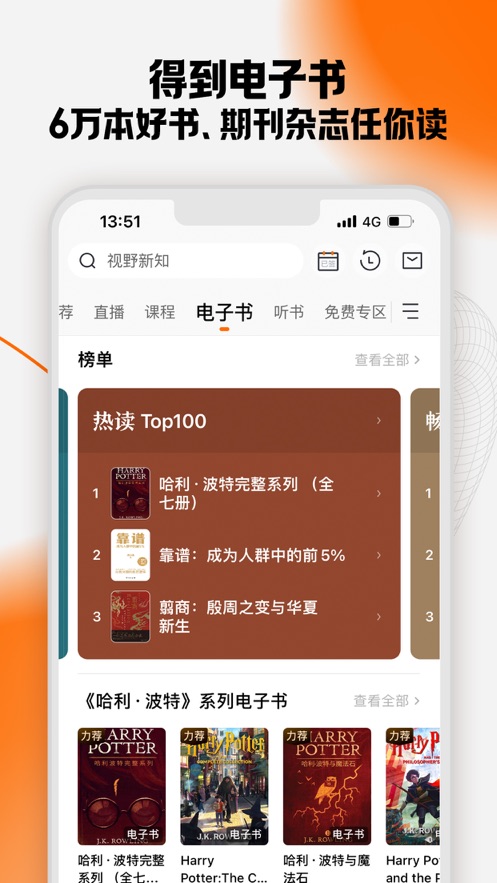 得到电子书如何导出-得到电子书导出讲解
得到电子书如何导出-得到电子书导出讲解
阅读:19
-
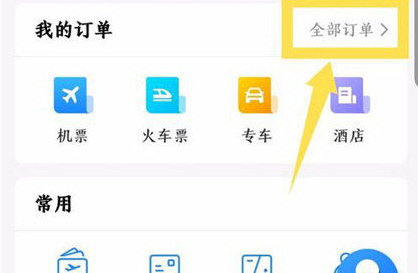 航班管家怎么看上座率-看航空信息方法介绍
航班管家怎么看上座率-看航空信息方法介绍
阅读:12
-
 微博哆啦A梦六张图梗介绍-哆啦A梦六张图原图分享
微博哆啦A梦六张图梗介绍-哆啦A梦六张图原图分享
阅读:5
-
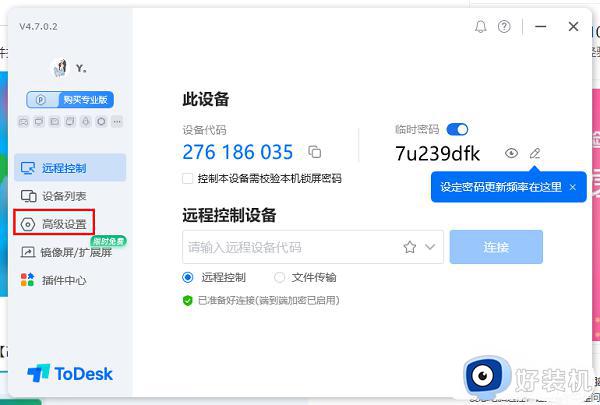 ToDesk远程帧率低怎么调整-ToDesk远程连接电脑刷新率低设置方法
ToDesk远程帧率低怎么调整-ToDesk远程连接电脑刷新率低设置方法
阅读:4
-
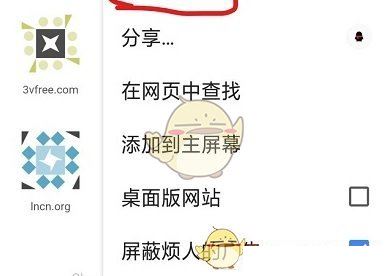 kiwi浏览器全屏是如何设置-全屏设置方法
kiwi浏览器全屏是如何设置-全屏设置方法
阅读:4
-
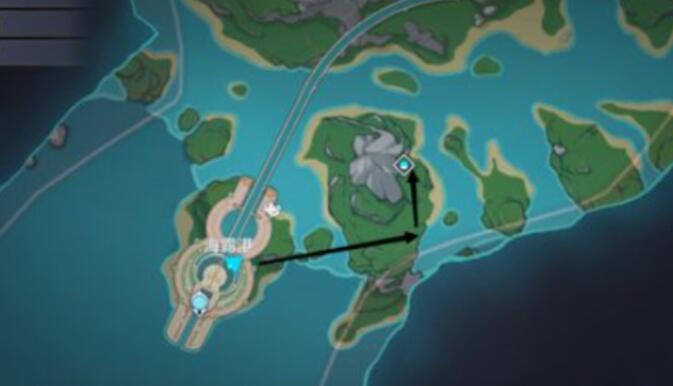 原神罪祸的终末怎么开启任务-原神罪祸的终末开启任务攻略
原神罪祸的终末怎么开启任务-原神罪祸的终末开启任务攻略
阅读:3
-
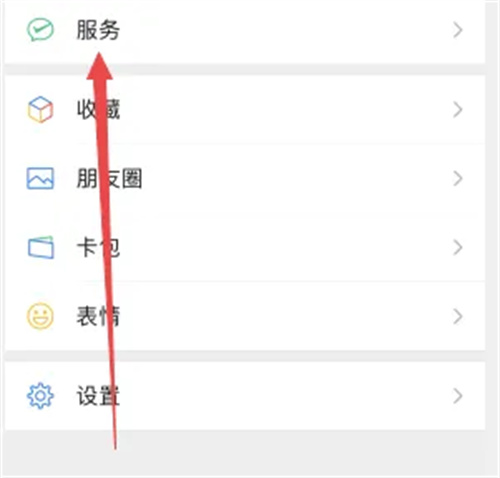 微信怎么隐藏钱包余额
微信怎么隐藏钱包余额
阅读:3
-
 iPhone15Pro怎么开启个人热点-苹果手机个人热点开启设置教程-乖乖网
iPhone15Pro怎么开启个人热点-苹果手机个人热点开启设置教程-乖乖网
阅读:3